| |
P A G E T W O O F F O U R |
|
- • Latest Windows Service Pack (if your copy of Windows doesn't come with it). Download here or (if you're still on dial-up) order the CD. Note that SP2 contains everything in SP1
- • Info about installing the latest critical updates before going online is contained in this thread
- • Chipset drivers *1*
- • DirectX drivers
- • Network adapter drivers *2*
- • Video card drivers
- • Sound card drivers
- • Drivers for other hardware contained in your system
- • Messenger
- • Firewall of your choice: either ZoneAlarm or Sygate
- • Your anti-virus software, such as NOD32 or Norton (any will do)
- • Motherboard Monitor
- • Adaware + latest definitions file
- • Spybot + latest detection rules and library (3 files total)
Note *1* Joshua's comment: Chipset drivers can be tricky. Often chipset drivers are released by both the chipset manufacturer (such as Intel, Via and nVidia) and the motherboard manufacturer (such as Asus and Abit).
Drivers from
the motherboard manufacturer are usually better. They are tested
on that particular configuration. But drivers from the chipset
manufacturer may offer new features and better compatibility. I
recommend chipset drivers from
the motherboard manufacturer over those from the chipset manufacturer.
Note *1* Rad's comment: I always use chipset drivers
from Intel, and never had a problem. I figure they know the most about
the chipset, since they are the people who designed it. But Joshua has
a good point. Motherboard manufacturers take "reference" drivers
from the chipset manufacturer and modify them to suit the specific design
of their particular motherboard.
Note *2* If your network adapter is integrated into
your motherboard, the drivers for your network adapter should be located
on the CD that came with your motherboard. An updated version may be
located at the manufacturer's web site, either the adapter manufacturer,
or the motherbaord manufacturer. Refer to Note *1* above when considering which drivers to use. Your onboard network adapter
will not work until you install its drivers.
- Download Windows
ME boot disk (OEM version) and create a boot floppy with these
files.
- If your Windows XP CD is *not* bootable, download & create a
set of Windows
XP boot diskettes. You'll need 6 blank, formatted
floppies. I have made & tested these myself, and verified that
they actually work. They let you install Windows XP from a non-bootable
CD.
- If you have a RAID,
SCSI, or SATA
controller that is not natively supported by the operating system,
you will need to download the appropriate drivers from the manufacturer
and create a floppy containing them, or add them to the CD (or both).
You might already have a CD that contains these drivers. But check
for updated versions anyway.
SATA is not supported by anything prior to WXP SP1. Alternately, you can ask Windows to look for updates during the install, which requires an Internet connection. But this takes quite a bit of time.
A
G
E
T
W
O
O
F
F
O
U
R
Initial Hardware Configuration
Begin with the bare minimum hardware. We want to make it as easy for Windows as possible. This means only:
- Video card
- Monitor
- Keyboard
- Mouse
- Network card/adapter (but don't plug in the network cable)
No sound cards, printers or scanners. Install those one at a time after
your system is up and running.
A short note on IRQ-sharing: Without delving too deeply
into the world of hardware configuration (since this is a guide on how
to install Windows), I want to mention the value of reviewing how your
particular motherboard assigns IRQs.
Most modern motherboards will come with a manual that explains how IRQs
are assigned and which ones are shared. It can pay dividends to review
this section and install your PCI cards accordingly .. so that IRQ-sharing
is kept to minimum .. since shared IRQs have the potential to generate
nasty conflicts.
Some of the hardware components that normally use an IRQ (Interrupt Request) can be *disabled* (either
in the BIOS or in the Windows' device
manager). If you know that you won't be using a particular feature
(such as a serial port, or the printer port, or your Firewire controller,
or a USB controller, etc.), you can disable that item and save an IRQ.
Only you know what features will and won't be used.
In particular, you should strive to configure your hardware so that
your SOUND CARD get its own IRQ, and doesn't have to share. Sound cards
seem least tolerant of sharing IRQs. Some brands of sound cards are
worse at this than others. USB ports also are not the most share-friendly.
IRQs are *designed* to be shared, but you don't have to use computers
for very long to know that things don't always work the way they should. ![]()
BIOS configuration
If you are totally clueless about BIOS configuration, head over to
Adrian's,
and learn the "definitive" mojo. Otherwise, press the power
button and fire up your badboy. Ah, the sweet sound of giga-hertz. Serenade
me, Silicon girl. Enter the BIOS configuration utility. Most systems
do this by holding down the <delete> key when booting. BIOS configuration
utilities have come a long way. They are actually a joy to use these
days.
You want to become comfortable with your BIOS, and have a feel for what
the various setting do, especially knowing which ones can cause problems.
The manufacturer of your motherboard should periodically update the
BIOS. Every 2 or 3 months seems the
norm. These updates can enhance performance & stability, or add
features, such as the ability to use newer and faster CPUs
that were not available when you purchased your system/motherboard.
You can download
these updated BIOS versions from your manufacturer's web site, along
with a nifty flash-update
utility.
You do not not necessarily HAVE TO update your BIOS, but it's a good
idea to know how, just in case you ever want to. The
procedure is becoming
more common to mainstream users and is really rather simple. Many
sites have posted detailed guides.
More than likely, the manufacturer of your motherboard has also published
its
own guide.
I have done it many times and never had a problem. The procedure is
best done from (true) DOS, with a boot floppy. Less chance of other
things interfering and causing problems. After the first time you do
it, it's a piece of cake. The most common reason for flashing your BIOS
would be if you want to upgrade to a faster CPU
.. that your old/current BIOS doesn't support. But enough about flashing
your BIOS. You can look into that later.
When you get into the BIOS configuration utility, first load BIOS default
settings, then Save, exit and reboot. Re-enter
the BIOS and disable the following items:
- Plug-n-Play Operating System (no). I know that Windows *is* a PnP O/S, but enabling this setting has been known to generate problems.
- Legacy USB support (unless you have a USB mouse or keyboard, then enable this setting). I have had nothing but problems with USB mice & keyboards, and therefore do not recommend them. But YMMV.
- Speech Post Reporter
- Boot virus protection
- Set Primary video adapter to AGP (if you have an AGP card, of course)
- Set boot order: Floppy > CD/DVD > Hard drive
- Save changes and exit. Reboot.
- Upon the subsequent reboot, return to the BIOS and ensure your settings were properly saved.
- Disable Fast boot and Boot screen. POST messages can be helpful during set-up. [POST = Power On Self Test] You can re-enable these two after you are done installing Windows and your software programs.
Hard Drive Partitioning
I prefer to use FDISK to partition my hard drives.
I have always done it this way and never had a problem. You can also
partition from within the Set-up utility contained on the Windows XP
CD. Either way is fine. If you use the Windows XP partitioning utility,
format as NTFS and *never* use QUICK format. FDISK
will ask for MB's. If you need to convert GB's
to MB's, a good place to calculate the conversion is
at Online Conversion.
If you need some insights into how to partition your
new
hard drive, see my Partitioning
Strategies. For a partitioning tutorial on how to use FDISK, none
is better than Doc's FDISK guide
(from Germany).
Personally, I prefer to format the first partition, and only the first
partition, as FAT32. FAT32 is compatible with DOS,
and you never know when you might need to load a DOS utility. NTFS is
not compatible with DOS. I usually make this first partition 4-GB.
You will still be able to use this partition just like any NTFS partition
from Windows, so the space is not wasted.
The idea is to anticipate problems and leave yourself options down the
road. More options are better than less options. Having a FAT32 partition
on your system will give you more options. For security
reasons, I do not install Windows to my C drive,
which is the default install location.
Notice here, at Project
Honeynet, where they tried to lure hackers, in order to observe
their methods, that they used default installation
of the operating system to configure the honeypot. In other words, if
you want to attract hackers, install your O/S to the default partition
(C drive).
I recommend you leave one partition (NTFS) dedicated for Windows
Longhorn, Microsoft's next-generation operating system. 4
gigs is plenty. You'll probably get an opportunity
to play with this new operating system in the not-too-distant future.
I also recommend you leave one partition to play with Linux.
I prefer Mandriva myself (free download) for its ease-of-use, but any distro will do. Redhat is probably the
most popular. Our resident Linux guru, Mr. Magoo, prefers Ubuntu.
Again, the idea is to anticipate future needs and leave
ourselves options down the road by beginning with a flexible design.
Linux likes the EXT3 file system. I use Partition
Magic to create and format my Linux partition(s). If you are new
to Linux, see here for Deepak's
PowerPoint intro (from India). The Linux train is gaining momentum.
Might as well jump onboard now. It's fun to play with.
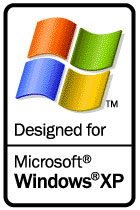 Windows
XP Install Guide
Windows
XP Install Guide